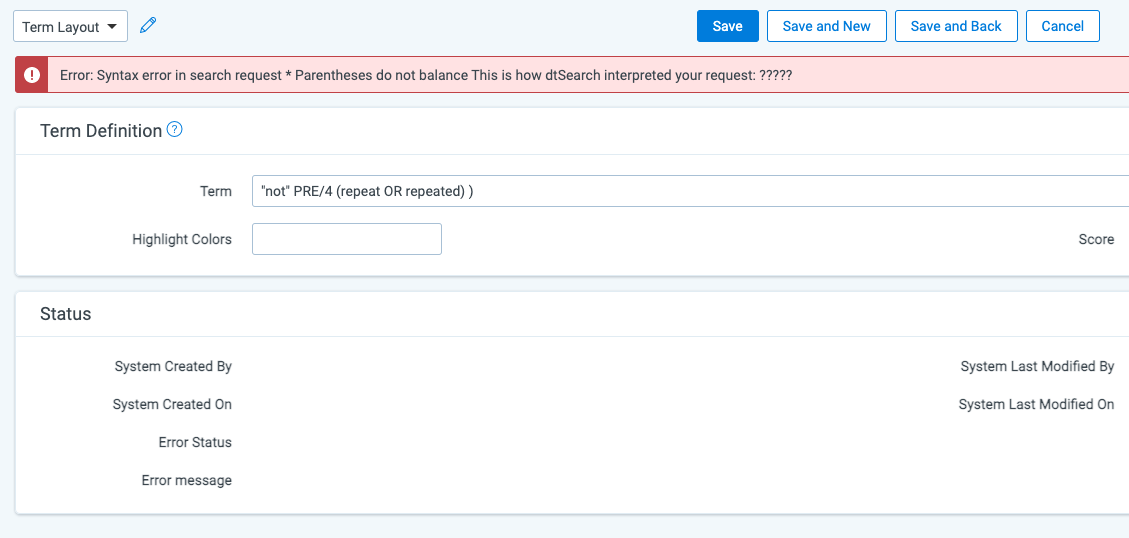Creating a Policy
You can manually create or update a surveillance policy to indentify risk specific to your organization.
Overview
Alert Rules allow users to define the criteria for a surveillance policy. These Rules are executed on periodic basis at pre-configured intervals, allowing users to automatically and continuously categorize and tag documents as they are ingested into the workspace.
Workflow Rules operate the same way as Alert Rules, but are intended to trigger an Action rather than generate an alert for a user.
1 - Creating a Rule
Create a new rule by clicking New Rule on the Trace:Rules tab
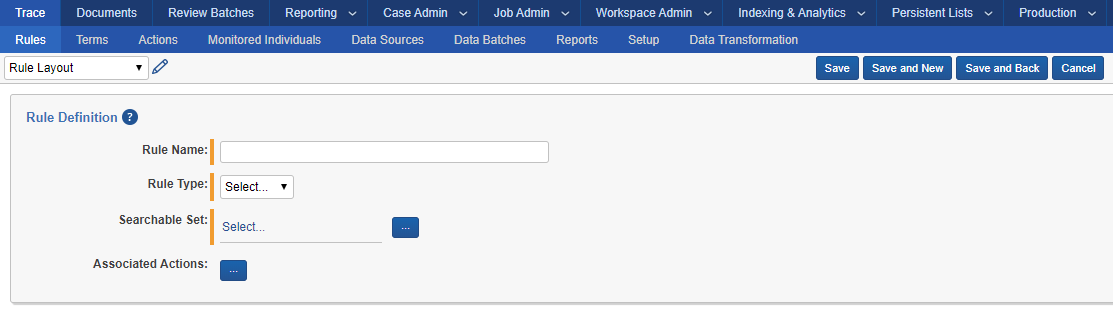
The Rule Creation form contains the following fields:
-
Rule Name: the name of the rule
-
Rule Type: classification of the purpose of the rule
- Alert: a rule that is designed to alert on responsive documents. Documents matching rules of this type are tagged in the Trace Rules field.
- Workflow: a rule that is designed to operate on every document in the workspace and take some action (run a script, move to the correct folder, etc) but not to alert on responsive documents. Documents matching rules of this type are tagged in the Trace Workflow Rules field.
-
Searchable Set: the document set searched when the Rule runs. Make sure this set contains all documents that should be considered by Trace Rules.
- Associated Actions: actions are what happen when a rule matches a document. Currently supported Action Types are:
- Data Disposal: triggers deletion of specified documents after the configured retention policy
- Advanced: execute customer provided Relativity Script
- Email: generates an email with metadata about alerted documents
- Webhook: makes a generic API call hosted within Relativity
- Slack: generates a Slack message with metadata about alerted documents
- Move To Folder: Move matched documents to a specific folder
Documents are always tagged automatically with the associated Rule (happens as the final action as part of Rule Evaluation, if a document is tagged then all of the actions on the rule were executed) on either the Trace Rules or Trace Workflow Rules field, depending on the Rule Type
Default actions shipped with Trace out of the box are meant as examples and are subject to being updated during application upgrades. In order to configure your rules please create a new action of specific type (you can also copy default actions as a starting point).
2 - Customizing and Running a Rule
After you create a Rule, use the Rule definition page to associate Terms and Enable/Disable the rule.
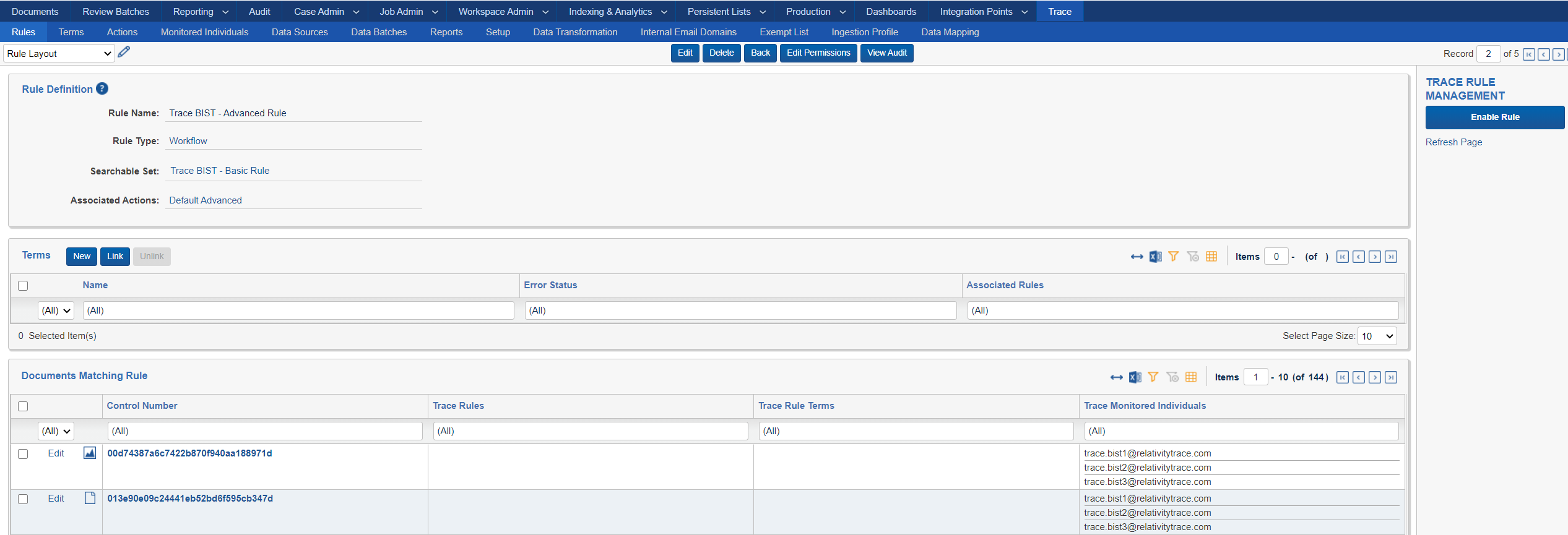
Terms
Associating Terms with a Rule causes it to only target documents that contain one or more of the associated terms in their extracted text. To associate Terms with a Rule, use the New or Link buttons on the Rule Layout. Please see the Terms section below for more information on creating Terms.
Enable / Disable
Clicking the Enable Rule console button on the right of the layout causes the Trace Manager Agent to run the rule on an ongoing basis. Clicking Disable Rule will stop future execution of the Rule.
A Rule will only execute when it is enabled. If a Rule is disabled while running, it will still finish its current execution.
3 - Validating Results
After Rule executes, documents matching the Rule will be associated to the Rule itself.
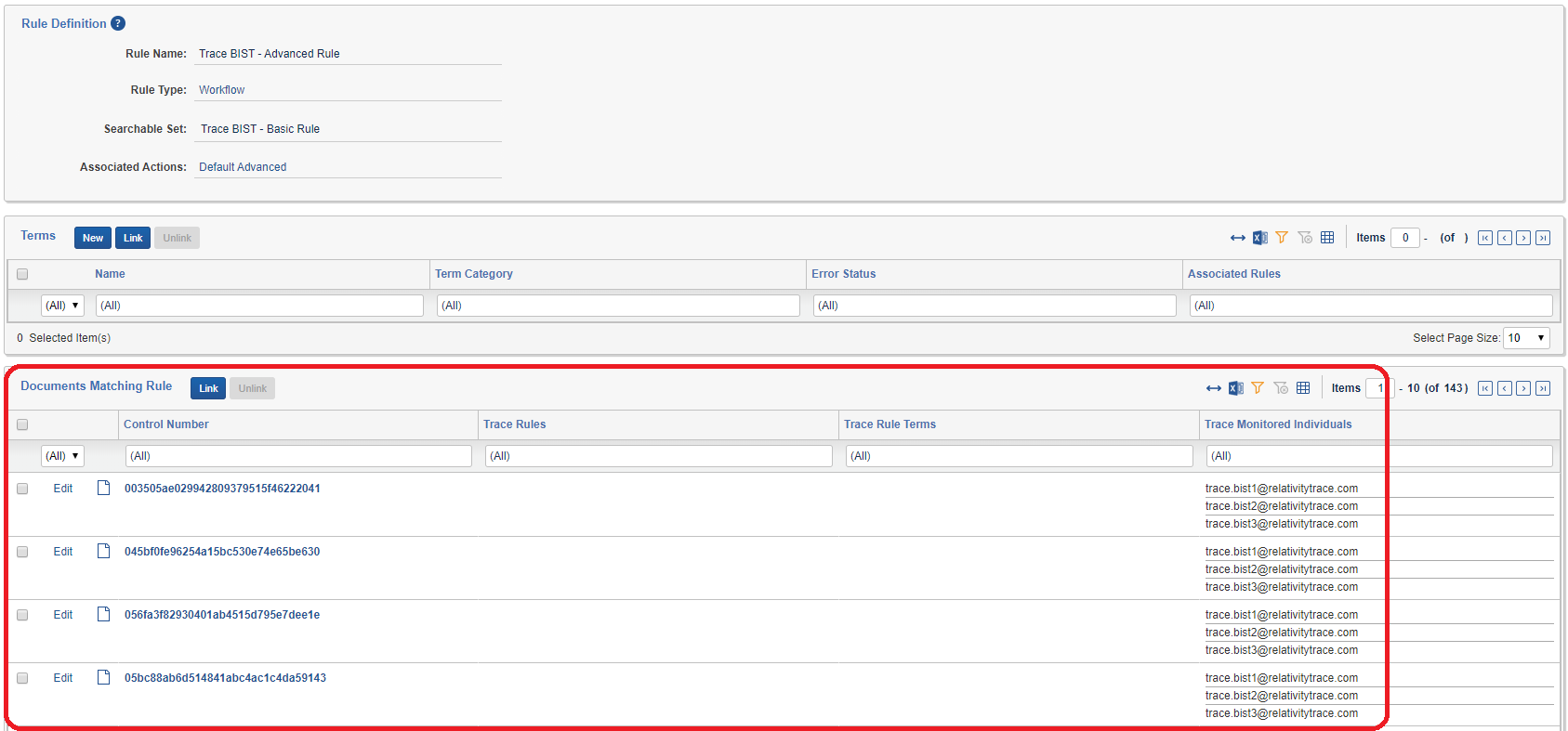
Terms
In addition to metadata conditions of a Saved Search associated with Rule, you can apply extensive searching criteria to isolate only the most relevant documents.
Creating Terms
You can create Terms in multiple ways:
-
Via Relativity Desktop Client ( RDC ) load file. This method is ideal if you are adding a lot of terms at once.
-
From Terms tab by clicking “New Term” and adding each Term individually.
-
By clicking the New button on the Terms section of the Rule Layout.
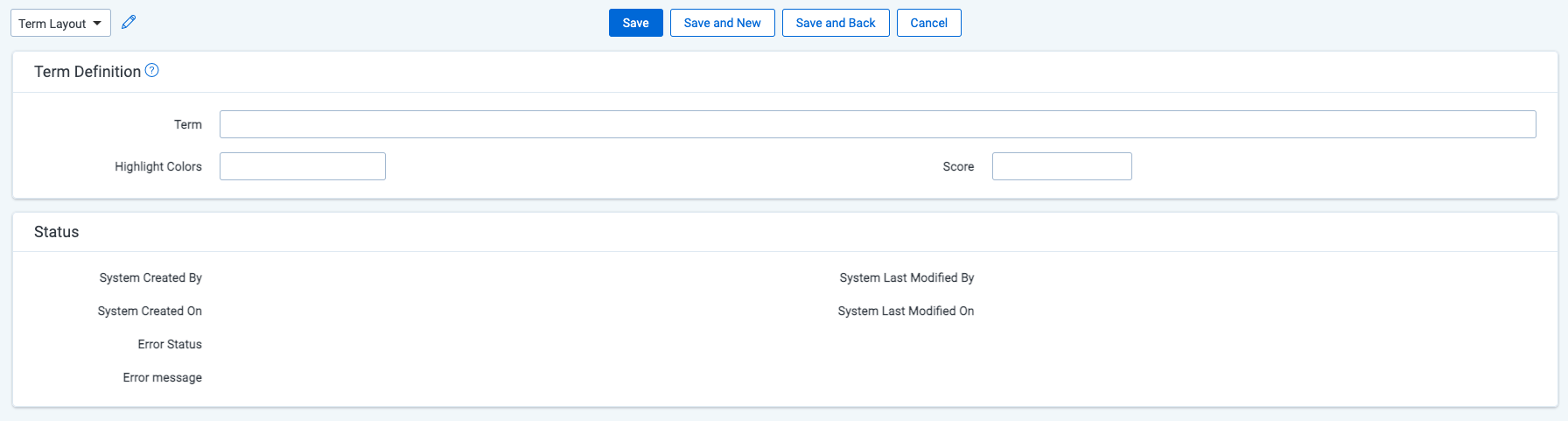
Term definition contains 3 fields:
- Term: searching string (unique identifier)
- Score: optional field to populate term weight to indicate importance
- Highlight Colors: optional highlighting configuration in the Relativity viewer (see highlighting section)
In addition, you can see and modify Term Categories and Rules associated with Term and its status with regards to execution
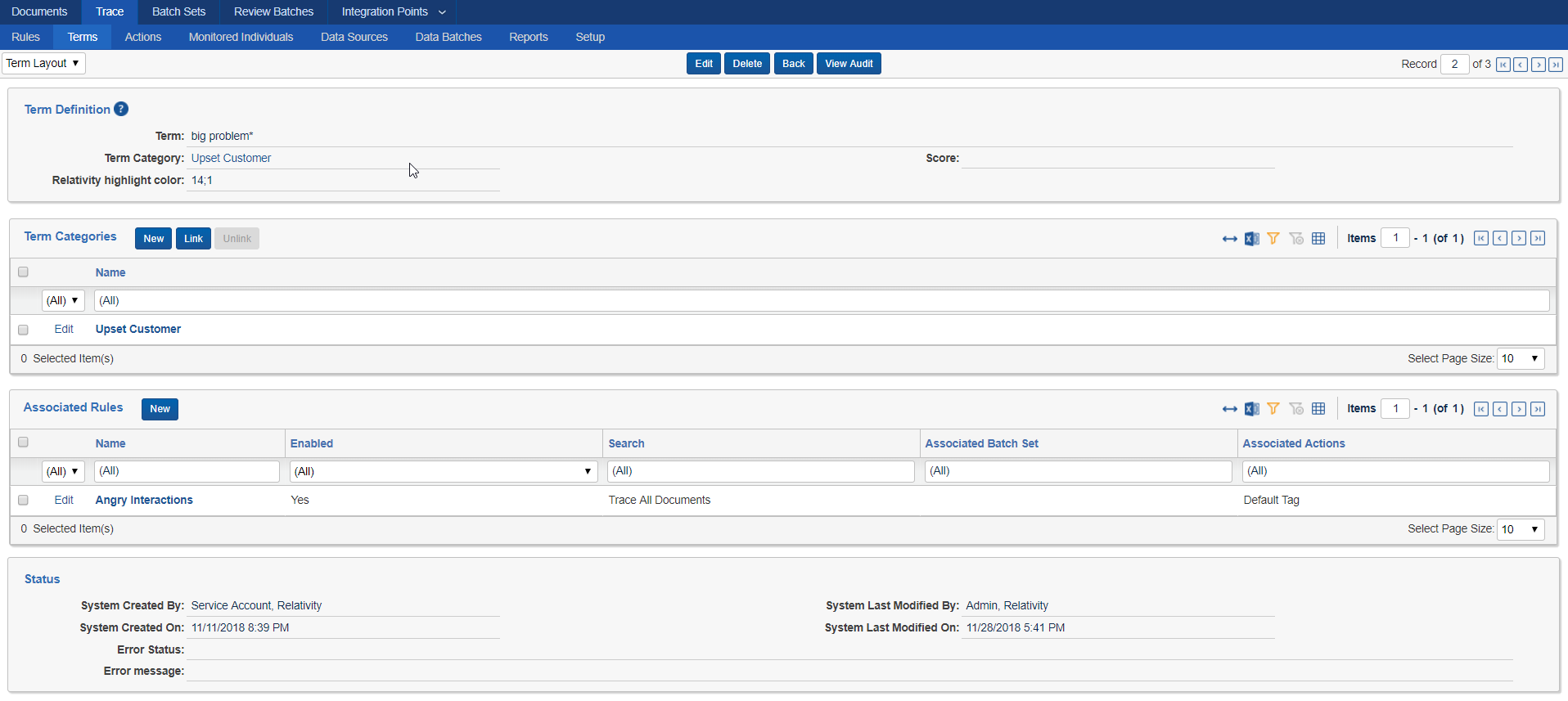
The Term “Name” (actual text being searched) cannot be modified after it is created. You must remove and add a new term object to change the search string. You can modify the highlight color and term category of an existing term.
The Term “Name” (actual text being searched) is limited to 450 characters. Please reach out support@relativity.com if your use-case requires higher limits for your terms.
The user cannot create a Term with incorrect syntax.